The estimated reading time for this post is 2 minutes
Often a difficult task for some, once up and running with Microsoft Azure, is how to get files in and out of Storage Accounts or Containers. For these particular scenarios there is a really simple tool called Azure Explorer.
There is of course the ability to upload/download files or blobs through the Azure Portal. Obviously this is not that great for large files due to timeouts etc. Then there is the Azure PowerShell cmdlets but this requires subscription information and experience of using PowerShell particular with Microsoft Azure which not everyone has. Alternatively there is software available called Azure Explorer from Cerebrata.
The software provides users with a familiar experience to that of Windows Explorer. You’re also able to configure multiple storage account and can create/delete new blob containers.
Azure Explorer lets you quickly browse and manipulate your Microsoft Azure blobs with ease.
A Premium version called Cloud Storage Studio is also available which enables you to work with tables and queries.
How to use Azure Explorer
Getting started with Azure Explorer is really easy. Firstly you need to Download the Azure Explorer ClickOnce installer from the Cerebrata website.
Next you’ll need to get the access key for your Storage Account from the Microsoft Azure Portal. To get your access key browse to the Storage section of the Azure Portal and select your Storage Account from the list of those available. Then click on Manage Access Keys from the toolbar at the bottom and copy your Primary Access Key.
Open Azure Explorer, click on the File menu and select Add Connection. Enter the name of your Storage Account and Access Key you have just copied.
You’ll then see the Storage Account become available in Azure Explorer. From there it is simply drag & drop or copy & paste.
Accessing Azure Explorer Logs
You can also access the logs to troubleshoot any issues you experience by right-clicking on the window title and selecting Open Current Log File.
I use this tool an awful lot to move files across multiple Storage Accounts in Microsoft Azure and my desktop. By having it installed in my VMs, I can get access to files that I have uploaded from my desktop such as software installers or ISO images etc. The interface really quick and easy to use and is a tool that I recommend to customers. Give it a try and see how easy it really is.

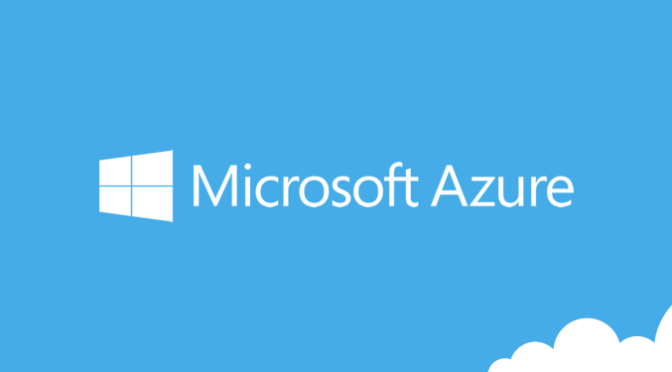






Leave a Reply
You must be logged in to post a comment.