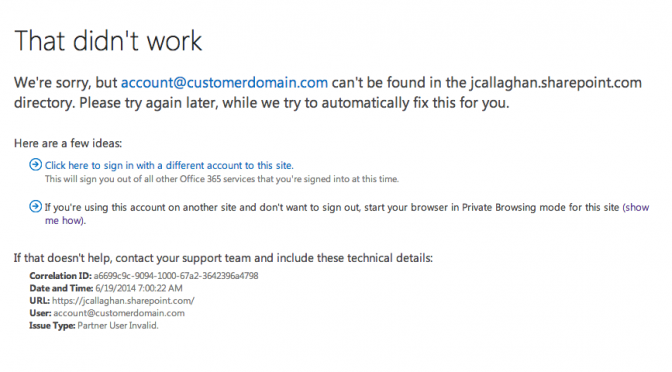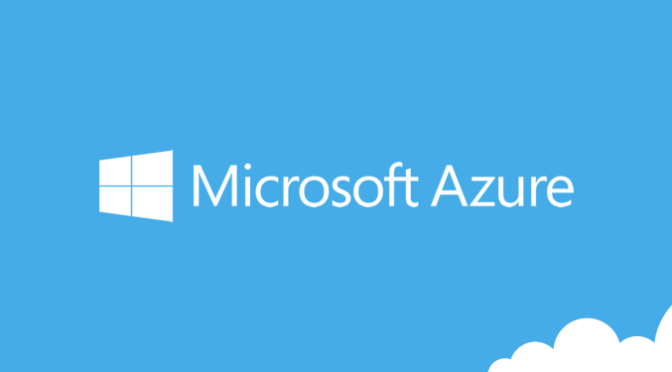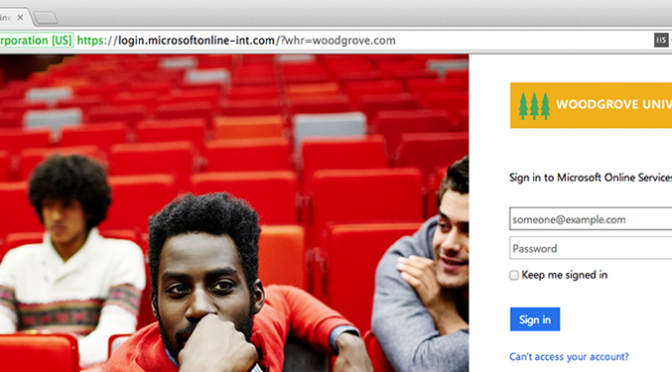A challenge for most administrators managing more than one or more Azure subscriptions or Office 365 tenants having to continuously log in and out with different credentials to do so.
Many have developed techniques to work around this challenge by using Incognito Windows or Private Browsing and others use multiple Browsers. Even with these methods, you are still limited to using two accounts particularly with Incognito Window or Private Browsing technique.
In this post, I share my method that enables you to log in to multiple Office 365 & Azure accounts in the same browser, on the same device at the same time!
Here’s an example of how many accounts I toggle between:
- Corporate Office 365 account (Email, Lync, Yammer, SharePoint, Office 365 Admin etc.)
- Microsoft Account for Corporate used for Azure Management Portal, Intune, Visual Studio Online and MSDN
- Personal Office 365 account
- Multiple Customer accounts (or through Delegated Administration using my Corporate Office 365 account).
- Multiple Developer Office 365 accounts
- Multiple Demo Office 365 accounts
Sure, a password manager might help with the login process by storing credentials but this still doesn’t solve the challenge of being signed in to multiple accounts at the same time.
The technique I have started using is a feature available in Chrome. Chrome allows you to create multiple user accounts from the Settings page.
I’ve created users for each of the Microsoft accounts I commonly use. Each Chrome user has its own settings such as the plugins installed, the bookmarks that are available, browsing history and the crucial part cookies and Browser sessions.
Now when I want to jump between Azure subscriptions or Office 365 tenants I can toggle between Chrome users. The user menu is available in a number of places.
Chrome Users is also available on the PC version of Chrome. I hope you find this technique of switching between Azure or Office 365 accounts useful.