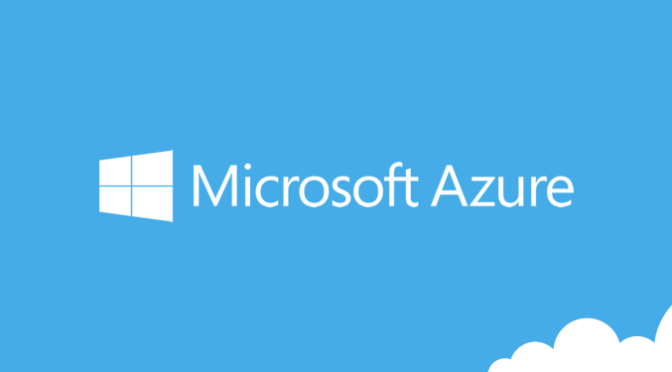When configuring Windows Azure Active Directory Sync (or DirSync as it was previously known) it’s useful to be able to run various synchronisation tests. The default synchronisation schedule is 3 hours so unless you want to wait you will need to force a full synchronisation using PowerShell.
To do this you need to load the Windows Azure Active Directory Sync PowerShell module and run a cmdlet. Start by navigating to “C:\Program Files\Windows Azure Active Directory Sync” in PowerShell and then run “.\DirSyncConfigShell.psc1” from this directory. This will launch a new PowerShell console with the Windows Azure Active Directory Sync PowerShell module loaded (Add-PSSnapin Coexistence-Configuration). Then to force a full synchronisation you need to run the Start-OnlineCoexistenceSync cmdlet.
[code lang=”PowerShell”]
Start-OnlineCoexistenceSync -fullsync
[/code]
You can verify that synchronisation has occurred by reviewing the application event log on the server running DirSync – there should be several items in the log such as “Directory Synchronization, Event ID – 114, Export cycle completed”. There is also a status of the Active Directory Synchronisation on the “Users and Groups” page in the Office 365 admin portal. There are also two other ways to see the status of synchronisation jobs which I will go into in more detail in a later post but these include using the Forefront Identity Manager (FIM) client and Fiddler web debugging proxy.
You can create a shortcut to “C:\Program Files\Windows Azure Active Directory Sync\DirSyncConfigShell.psc1” on the desktop for ease of administration. I, however, take this one step further and create a shortcut to perform a synchronisation as well. Create a shortcut with the following target below.
%SystemRoot%\system32\WindowsPowerShell\v1.0\powershell.exe -PSConsoleFile "%PROGRAMFILES%\Windows Azure Active Directory Sync\DirSyncConfigShell.psc1" -Command "& Start-OnlineCoexistenceSync -fullsync