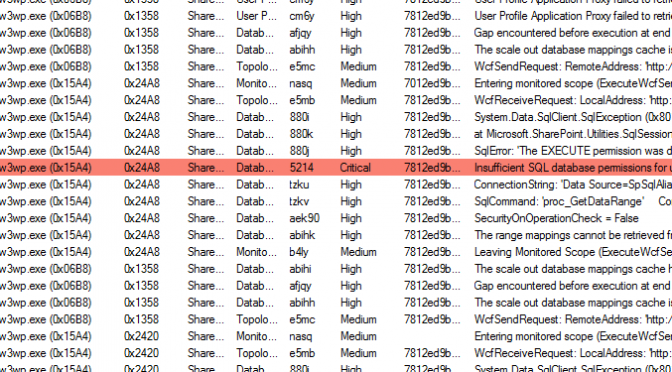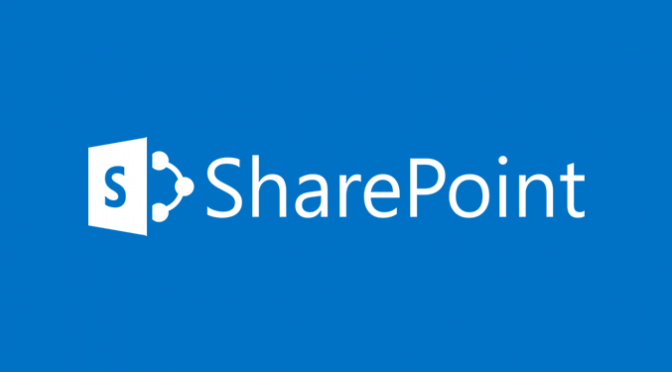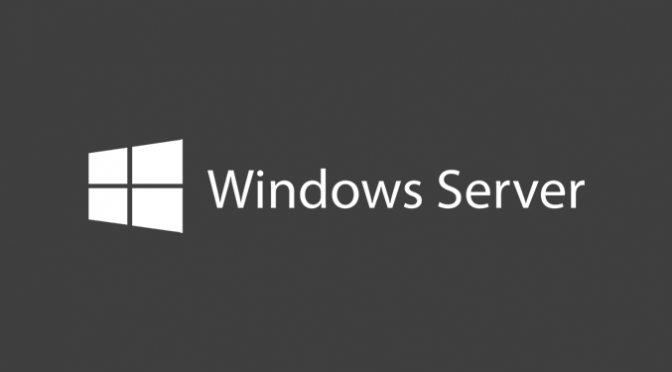@jamescallaghan its coming very very soon back to life officially ;-)
— Jeremy Thake (@jthake) June 15, 2014
@diverdown1964 @jthake We’re going to republish an updated version. Stay tuned. In the meantime, thanks @MartensNico for sharing.
— Office Developer (@OfficeDev) June 16, 2014
After noticing a tweet from Brian Lalancette (@brianlala, you might also know him through his AutoSPInstaller project), I gasped at the thought that the best ULS Viewer for SharePoint is no longer going to be available.
Gah! What’s happening to #SharePoint ULSViewer? Download site being retired? http://t.co/hBXWKBPbvi New link returns 0 results for ULSViewer
— Brian Lalancette (@brianlala) May 15, 2014
Along with many others in the SharePoint community, I was quite surprised by this news and started to consider what alternative was available. I’ve used the ULS Viewer from MSDN so many times I have lost count and don’t know where I would be without it.
For those who’ve found this post and just want to download a copy of the ULS Viewer tool, you’re in luck. I have preserved a copy of ULS Viewer as a .exe and a .zip archive – these are available here http://bit.ly/UlsViewer and http://bit.ly/UlsViewerzip.
You might receive a warning from the URL shortening service when using the .exe link warning against directly downloading an exe – this is why I have also provided a ZIP version.
Other SharePoint ULS Viewer tools…
As the ULS Viewer is no longer available I thought I shared some alternative tools or techniques to get access to the SharePoint ULS logs.
ULS Studio
A Codeplex project that I’ve used on several occasions and does somewhat come close to the features that the ULS Viewer tool had – ULS Studio (https://uls.codeplex.com).
CSOM for SharePoint Online
If you’re using SharePoint Online you could follow Vardhaman Deshpande’s blog post (http://www.vrdmn.com/2014/03/view-tenant-uls-logs-in-sharepoint.html) and access the ULS logs using the Client-Side Object Model (CSOM).
Developer Dashboard
There’s also the ULS tab within the Developer Dashboard, although this is limited to reviewing errors related to those requests where the Developer Dashboard is displayed or used.
The Developer Dashboard can be activated using PowerShell – SharePoint Developer Devendra Velegandla shares the PowerShell and reviews the Developer dashboard on his blog (http://www.sharepoint-journey.com/developer-dashboard-in-sharepoint-2013.html).
$svc = [Microsoft.SharePoint.Administration.SPWebService]::ContentService
$dds = $svc.DeveloperDashboardSettings
$dds.DisplayLevel = "On"
$dds.Update()
PowerShell
Use can even use PowerShell to get details about a correlation error. Wictor Wilén shares details about this method in an article on his blog (http://www.wictorwilen.se/Post/Working-with-SharePoint-2010-Correlation-ID-in-PowerShell-and-code.aspx).
Get-SPLogEvent | out-gridviewSummary
While I’m not going to stop using the ULS Viewer – I can only recommend you use something to help you view the SharePoint ULS logs. Troubleshooting SharePoint is not easy but you can help yourself, firstly by always checking the event log and secondly being comfortable with your method of doing.
Long live the best ULS Viewer.