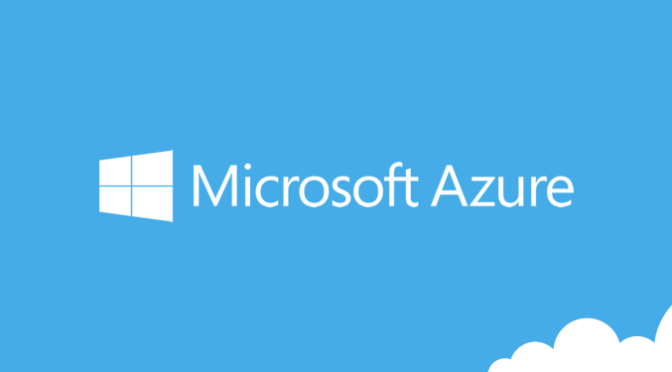The default interval for Windows Azure Active Directory Sync (DirSync) synchronisations is 3 hours. If for instance, your Active Directory has lots of changes you probably want to consider shortening the sync interval.
The schedule can be modified by changing the “Microsoft.Online.DirSync.Scheduler.exe.Config” configuration file. Before proceeding to make any changes to the sync interval you should evaluate how long it takes to complete synchronisation. You can do this by reviewing the application event log for entries that indicate when sync has started and completed.
To modify the configuration file open “C:\Program Files\Windows Azure Active Directory Sync\Microsoft.Online.DirSync.Scheduler.exe.Config” in Notepad. You will then need to modify the value of the “Synctimeinterval” key – the notation of this is Hours:Minutes:Seconds.
Save the configuration file and restart the “Windows Azure Active Directory Sync Service” Windows Service (via PowerShell Restart-Service MSOnlineSyncScheduler) to apply this change.