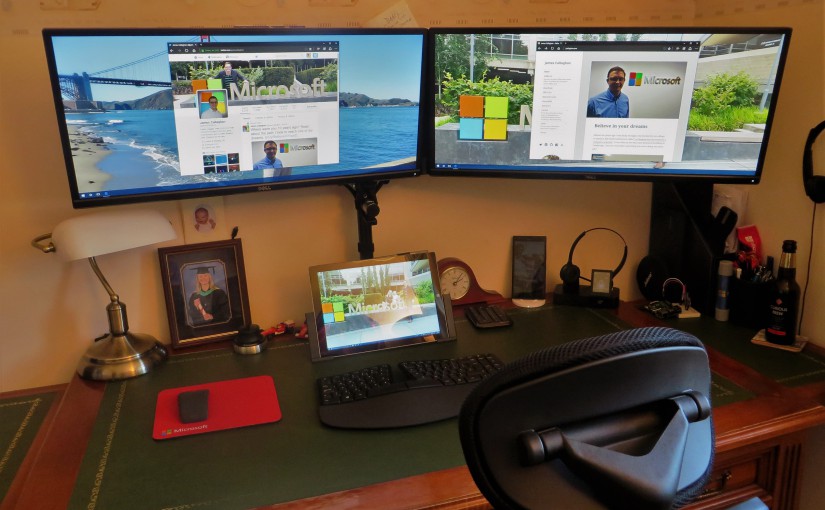I finally decided to create my dream home office setup however it wasn’t without complications due to a strange limitation with the new Windows 10 display settings. I thought the idea of daisy chaining multiple displays on my Surface Pro 3 dock using the single DisplayPort was not going to be possible.
Let’s step back a few months. I recently upgraded to a Surface Pro 3 (SP3) and a dock to use when I’m working in my home office. I read from a few online sources that it was possible to connect multiple monitors to the SP3 through a single DisplayPort. This I thought was great, as I really dislike seeing lots of cables! While researching this subject I didn’t fund any specific reference any Dell U2913WM monitors and the SP3 happily working together. This post on the Surface blog was particularly helpful as it outlines the different ways multiple displays can be connected to the SP3. With this all this in mind, I filed DisplayPort Daisy Chaining to the back of my head to accompany my home office setup. Jump forward a couple of months and there’s no unboxing video of two 29″Dell (U2913WM) monitors but instead, a post to describe how I managed to set up two external displays with my Surface Pro 3 running Windows 10 via single DisplayPort and DisplayPort daisy chaining.
Here is a summary and sketch of how I’ve wired my Surface Pro 3 with two monitors:
– SP3 dock (mini DisplayPort out)
– Dell U2913WM #1 (DisplayPort in)
– Dell U2913WM #2 (Mini DisplayPort out from Primary to DisplayPort in)
I was pretty confident this would all be straight forward to set up, so much so I fixed the two monitors onto a vesa desk mount (more on this later) and carefully squirrelled all the cabling out of sight before I’d even switched them on, but who am I kidding! I docked the Surface Pro 3 only to find that two monitors would only allow me to duplicate them. For some reason, I just couldn’t get the new display settings menu on Windows 10 to allow me to run these as two separate displays even though it recognised them both.
After a little poking around, I discovered a setting (DisplayPort 1.2) in the control panel of the monitors. After enabling this, the displays all went blank for a moment while they reconfigured. But still no luck, I now had just one of the two external displays working, the other had no input.
This is the point I thought it just wasn’t going to work. I’d checked drivers. Restarted my SP3. Changed cables. Toggled Display Port 1.2 off and back on. As all techies would, I clicked around a fair bit. I found that from the new Windows 10 Display Settings screen, there were hits back to the old Control Panel. It was on this screen I noticed the winning link – Adjust resolution!
It was here I noticed that the third display was disabled. After enabling display, my SP3 was using all three displays! Excitement levels peaked at this point! It seems the new Windows 10 Display Settings screen does not display disconnected displays nor does it make it obvious to that you should use the Control Panel method. This is something I’ve shared with the Windows team via #WindowsInsider feedback and I hope is made easier in the future.
About that mount. I’m using a triple monitor vesa mount due to the sheer width of two 29″ monitors. The trick is not to use the middle mount that attaches to the upright bar but instead use the two side arms. The two monitors sit together perfectly with this mount! They’re sitting about 40cm high off the desk which gives me plenty of clearance underneath to use the physical desk space I have and at this height, I get support from the headrest on my high-backed chair.
One thing to note with this setup is that once DisplayPort 1.2 (DP 1.2) is enabled on either of the two monitors, the Dell Display Manager will not detect that display. The only way I’ve been able to get the tool working is to disable DisplayPort 1.2 on the secondary display. It’s a shame I can’t get the Display Manager tool to work as it is a really helpful tool to maximise on all the space the Dell U2913WM gives you. It allows you to easily snap windows to different areas of the display. I spent a short time researching the issue and it seems to be on Dell’s radar – not sure if this is specific to Windows 10 or DisplayPort 1.2 daisy-chained monitors or how soon it will be fixed but there was some guidance on the Dell Support forum.