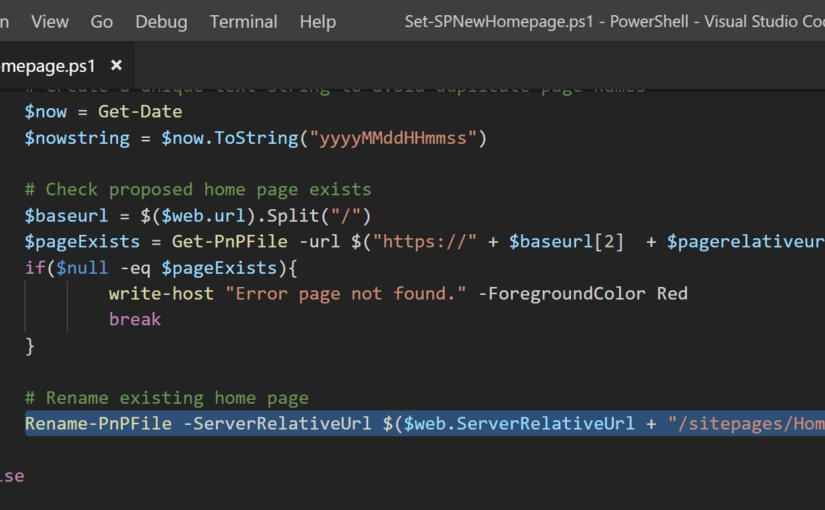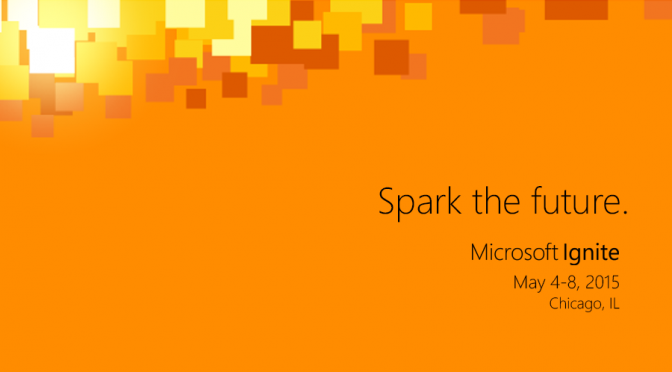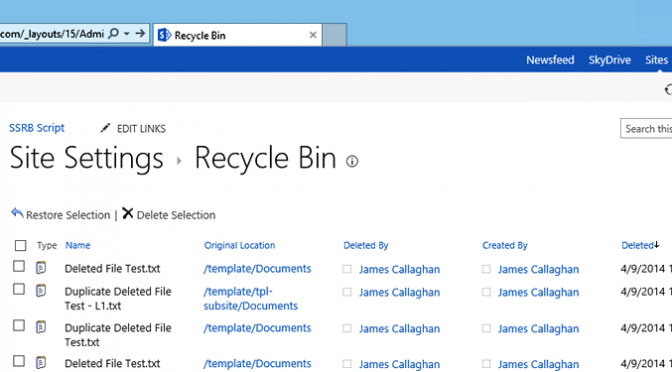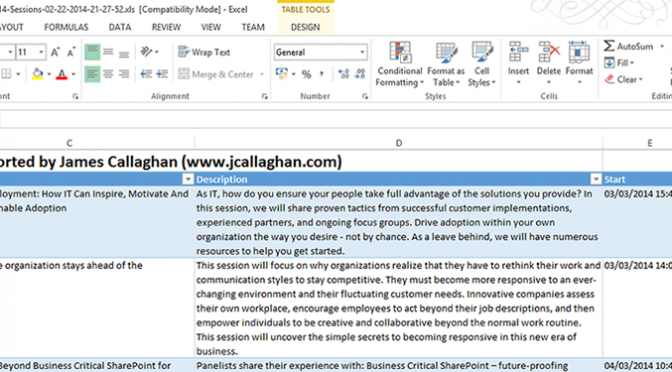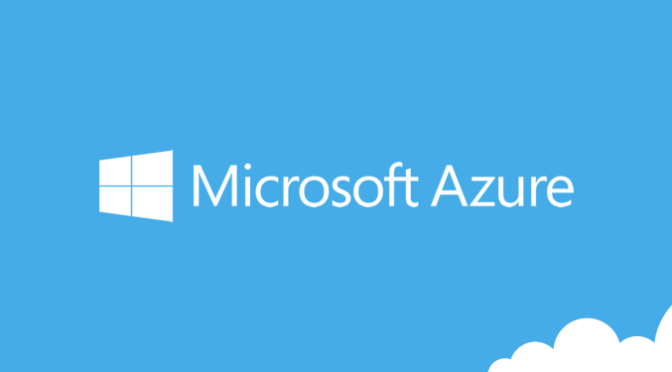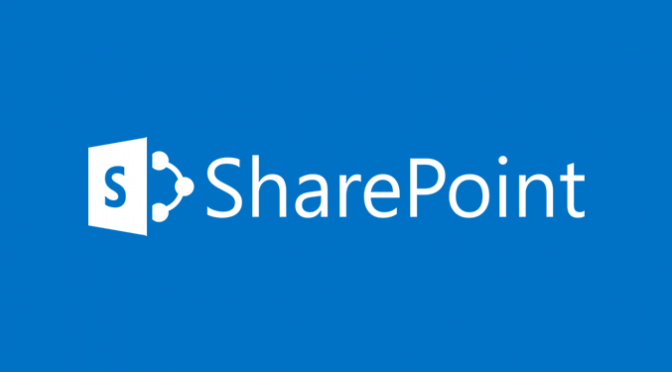I’ve been working on a modern intranet project amongst over projects for the last 12-months. This has been more about the transformation of content and business processes, rethinking information architecture and reimagining a modern intranet than it has been about custom development.
I’ve been working on a modern intranet project amongst over projects for the last 12-months. This has been more about the transformation of content and business processes, rethinking information architecture and reimagining a modern intranet than it has been about custom development.
We’ve recently been testing variations in the design of a homepage with different audiences. This side-by-side comparison has allowed end-user feedback, performance and accessibility testing. The same approach has also been useful for previewing and testing the capabilities of new features (like the new Yammer web part). The challenge comes when you need to promote or switch over one of these variations as the new site homepage. The homepage is the page users are directed to when first navigating to a site or clicking on the site logo. It is like as important as the index.html or default.aspx page existence to a website. Note that these variations of the homepage permit testing of content and not site configuration. To test navigation, theme or similar we have separate sites and environments for this purpose.
To solve the problem switching the homepage from an existing page whilst preserving the home.aspx page name I’ve leveraged the SharePoint Pnp cmdlets to create a script that will rename or remove the current homepage (and can remove it through a toggle) and then rename an existing page to make it the new homepage.

Use my PnP PowerShell script to replace the home.aspx page
Alternative methods
Change the default homepage through SharePoint
Site Owners can use the out-of-the-box make homepage action to make any page the default homepage or welcome page. This is available from the toolbar in the site pages library. But this keeps the page name and means the default page is /sitepages/randompagename.aspx instead of the standard /sitepages/home.aspx that all sites have. From my perspective this is not great. Certainly, intranet-like sites should follow some basic content management principles. Call in a touch on the OCD side but consistently having a standard homepage is one of these for me.

Change the welcome page site property through Site Settings or PowerShell
Previously you could use the classic settings page (typically exposed by the publishing feature) or by browsing to /_layouts/15/AreaWelcomePage.aspx to make changes to the welcome page. This method no longer works and throws an error.
As with the make homepage action describe earlier this changes the default homepage to the use the page name you have provided and means the site won’t be available if users have bookmarked the site with the page name (/sitepages/home.aspx) in the URL.

What is my point? To this day can I still memory recall core settings pages. With these, you can quickly review or makes changes to settings pages rather than using the UI to navigate to them. This includes those that may no longer be exposed in the UI. Whilst my memory serves me well I don’t recommend this approach as these pages and settings are gradually being replaced with alternatives or removed by the SharePoint and Office 365 engineering team for a reason.
Instead, you can also use Pnp PowerShell to change the site welcome page property. I’ve provided an example script below.
As simple as my script is, it is the approach worth learning the most. I hope you find this article useful and as with all Pnp development effort. Sharing is caring!