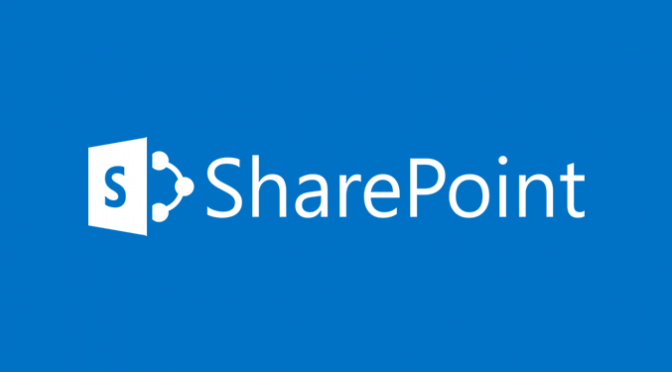Gist is a big part of my workflow. I’ve always been on the lookout for a desktop tool. Well, it turns out I was looking in the wrong place. A few days I discovered two VS Code extensions Gist and GitHub Gist Explorer. They both really great extensions and so far I’m really enjoying having Gist at my fingertips in VS Code.


Once you have installed the extension you will need to grab yourself an access token for GitHub – you can get a personal access token by going to settings and then accessing Developer Settings. Make sure you just give the token access to Gists.
GitHub Gist Explorer seems to be my favourite so far. Having the explorer available in the side pain really helps and the command bar paste and save from clipboard features are really great!
How do I use Gist
The majority of my use if private where I have created secret Gists. I have a number of markdown Gists which I have named Gistsmarks which I use as bookmarks to jump to a collection of Gists like boilerplates for my blog articles.
Any code I share on my blog is shared as a Gist. This allows me to embed the code in the article with a nice editor and provides me with version control too. When I started using Gists I painstakingly went through all my posts and converted any previous code blocks into Gists. Oh, and when I reference code I use the highlighted line(s) URL which is a cool trick too.

I also use Gist to share code and snippets with friends and customers (when it is appropriate of course). I also have runbook like Gists to quickly reference which provide basic lines of PowerShell to perform tasks and run common commands against Microsoft Teams in Office 365 for example. I also have a markdown file for each of my demo environments where I hold information about different personas I have created, areas where I have built out certain functionality and a basic changelog.
While I’m on the topic of VS Code extensions I think I will write another post and share my favourites VS Code extensions.
Hopefully, you got the Gist of things! See what I did there….I’ll get my coat.