Category: Administration
-
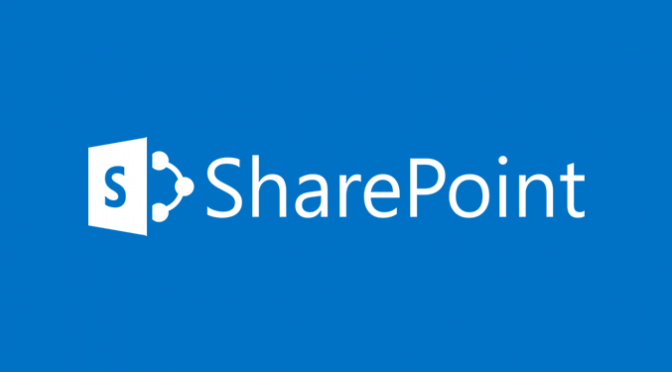
The Deployment Guide of all SharePoint 2013 Deployment Guides
Let me introduce you to the Deployment guide for Microsoft SharePoint 2013. Anyone deploying, installing or configuring SharePoint 2013 absolutely must read this! This particular Deployment Guide is 674 pages long and like no other. It was published by the Microsoft Office System and Servers Team at Microsoft back in October 2012. It is such a great guide and…
-
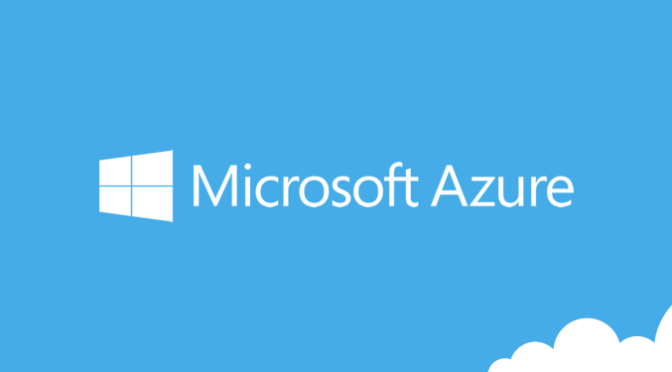
Change the default sync interval – Windows Azure Active Directory Sync
The default interval for Windows Azure Active Directory Sync (DirSync) synchronisations is 3 hours. If for instance, your Active Directory has lots of changes you probably want to consider shortening the sync interval. The schedule can be modified by changing the “Microsoft.Online.DirSync.Scheduler.exe.Config” configuration file. Before proceeding to make any changes to the sync interval you…
-
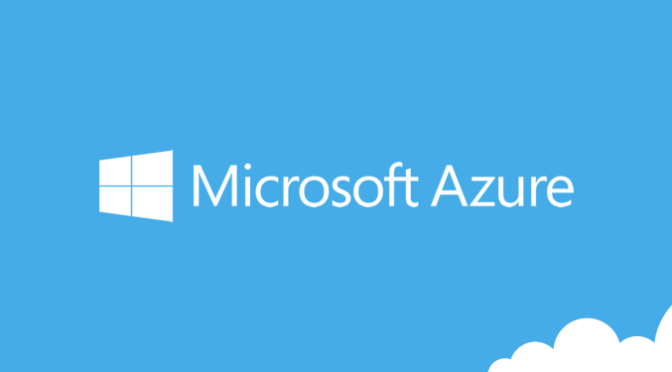
Force a full syncronisation – Windows Azure Active Directory Sync
When configuring Windows Azure Active Directory Sync (or DirSync as it was previously known) it’s useful to be able to run various synchronisation tests. The default synchronisation schedule is 3 hours so unless you want to wait you will need to force a full synchronisation using PowerShell. To do this you need to load the…
-

Determining the version of your SharePoint Online servers
If you need to check what version of SharePoint server your Office 365 tenant is running especially during the Office 365 and SharePoint Online service upgrade (aside from checking through the Admin Portal via https://portal.microsoftonline.com) then you can add the following /_vti_pvt/service.cnf to the end of your SharePoint site – as shown below. https://jcallaghan.sharepoint.com/_vti_pvt/service.cnf The page will…
-
Identifying your SQL server version using SQL Server Management Studio
This one’s quick. There are a couple of ways to find out your SQL server version. Firstly the version is listed within the Object Explorer in the Microsoft SQL Server Management Studio. The second option which provides more detailed information is to run the following query. select @@version The version information is returned in the query…
-
ZoomIt for Mac – another screen magnifying utility
On many occasion, I have been to conferences and on training where the presenter has done a demonstration and used a screen magnifying utility to enlarge part of the display. There are many utilities available that provide this functionality and are typically included with the accessibility option of most operating systems. Having asked many a…
-
Remote Desktop Connection Manager
When I started my new job a few weeks ago I decided I was going to introduce some new tools and utilities to help myself and my colleagues be more productive. The first one I brought to their attention was Remote Desktop Connection Manager (RDCMan) from Microsoft. I’ve known about this tool for almost a year now but…
